例一、在圖16-1所示電路中,當電阻Rl的阻值以10Ω為間隔,從1Ω線性增大到1KΩ時,分析電阻Rl上的電壓變化情況。
1. 目的:通過本例的介紹,將詳細說明如何運用PSpice軟體繪製電路圖,初步掌握符號參數、分析類型的設置,並會從Probe窗口看輸出結果。
2. 開始模擬電路之前,必須先用[Schematic]將電路圖畫出來。
選擇程序項[Schematics]進入繪製電路圖窗口如圖16-1所示。
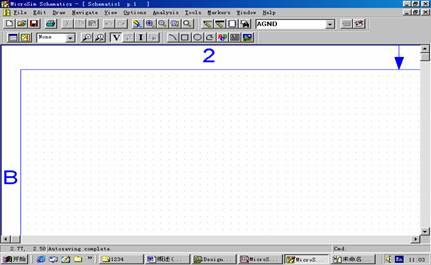
圖16-1 繪製電路圖窗口
窗口頂部第一行為窗口標題欄,顯示當前程序項名稱和所編輯的文件名稱,新建電路圖必須以某個名稱保存以後才有文件名。
第二行為主菜單欄,[Schematics]的所有操作都可通過選擇菜單中相應的欄目來完成。
第三行為圖標工具欄,每個圖標代表菜單中一項最常用的操作,點中圖標即可完成相應的操作,提高了操作效率。各圖標對應的菜單項如圖16-2所示,

圖16-2 圖標工具欄
其功能分別為新建、打開、存檔、列印、剪切、複製、粘貼、撤消、恢復、重畫、放大、縮小、部分放大、部分縮小、畫線、畫匯流排、畫框、選擇元器件、屬性編輯、元件符號編輯(第一行為常用快捷按鈕)。
屏幕中間主要區域為原理圖編輯區,也就是原理圖頁面。它是一塊均勻劃分的網格區域,用戶可以選擇Options=>Display Options…顯示方式設置,打開或關閉網格開關(Grid On),也可重新設置網點之間間隔(Grid Size)。
窗口底部是輔助信息提示欄,顯示當前游標位置、操作功能提示和操作命令。通過操作功能提示欄,用戶可得知每一菜單項的功能。
3.步驟:
(一)、繪製電路原理圖(所要繪製圖如16-3所示)
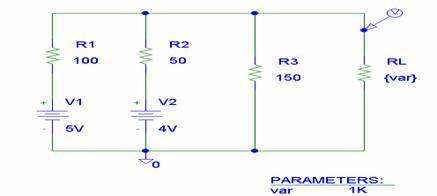
圖16-3 電路原理圖
1). 從符號庫中提取元器件符號或埠符號
先開啟[Schematic], 點選[Draw/Get New Part],或單擊工具欄上的取元件圖標,即可打開如圖16-4對話框。該對話框列出了全局符號庫中的所有符號。可以在Part Name文本框中鍵入需要的元件符號,對於不熟悉的元件也可以通過符號名列表的滾動條瀏覽。單擊[<<Basic]按鈕可以選擇是否顯示符號圖形。
找到所需的電路符號后,單擊該符號,則該符號的名稱便顯示在Part Name文本框中,同時Description文本框中出現一行文字,說明該符號的含義。單擊[Place]鍵可取出元件但不關閉對話框;單擊[Place&Close]鍵取出並關閉對話框;也可雙擊符號名列表中某一符號將其取出。
在本例中不僅需要取出三個電阻、兩個直流電壓源和一個接地端,還要取出符號PARAM將電阻的阻值定義為全局變數,因本例是一個以電阻阻值為掃描變數的例子。
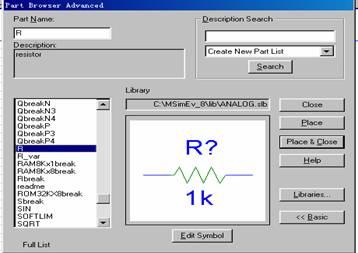
圖 16-4 符號提取對話框
2). 擺放元件
(1)擺放前
取出電路符號后,滑鼠將自動指向符號的某一個端子,連成電路后,這個端子代表符號的正節點,因此這個端子又稱為符號的正端子。水平擺放時,通常使正端子在左側;垂直時,在上。因此,在擺放符號前通常需將符號旋轉一個角度。在執行[Edit/Rotate]菜單命令或[Ctrl+R]可以將符號逆時針旋轉90度,執行[Edit/Flip]菜單命令或[Ctrl+F]可將其沿垂直方向對摺。
(2)擺放符號
取出符號后,單擊繪圖工作區中的某一點,按一下滑鼠左鍵,符號將沿該點擺放一次。可多次擺放,單擊右鍵結束。
(3)擺放后
擺好后,選中相應的符號(為紅色)可對其進行各種操作,如拖動、刪除、拷貝及旋轉等,也可同時選擇多個符號(按住[Shift]鍵)。
3). 連線
PSpice有兩種連線方式:水平和垂直折線連接,斜線連接。採用哪種方式取決於直角連線開關的設置情況。
(1)利用連線工具[Draw Wire]畫導線。
(2)點選畫線工具后,即可看到一個鉛筆狀的指示。將畫筆移到起始端,按滑鼠左鍵,開始引線,要轉彎時可按以下滑鼠左鍵,畫筆移到終點后在按以下滑鼠左鍵,完成接線。繼續畫線,直到全部完成後,按滑鼠右鍵結束畫線。
(3)你可和雙擊如何一段導線,即會出現LABEL的對話框,可以給這條線段一個名稱。在模擬后很有用。
(4)及時保存電路圖。
4). 定義或修改元器件符號及導線屬性
下面以R1為例,介紹兩種修改符號屬性值的方法。
方法一:利用電阻R1的屬性表修改其值。
(1)雙擊R1符號,打開R1屬性表,如圖16-5所示。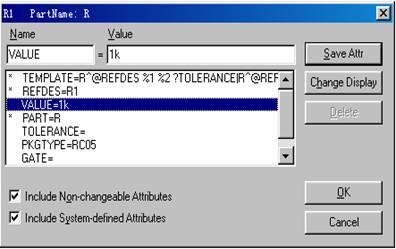
圖16-5 電阻R1屬性表
(2) 單擊屬性項VALUE=1K,屬性名VALUE和值1K分別出現在Name和Value文本框中。
(3)將Value文本框中1K改為100,並單擊[Save Attr],保存新屬性。單擊[OK]確認退出。
方法二:單獨修改R1的各屬性值。
(1)單擊R1的編號R1,打開圖16-6所示符號參考編號對話框。
(2)將對話框中的R1改為修改的編號,並按[OK]。
(3)用同樣的方法,雙擊電阻R1的阻值1K,可以將阻值改為100。
按上述方法修改其他符號。在修改PARAM的屬性表中,代表Rl阻值的變數名var定義為PARAM的一個參數名,即NAME1=var,阻值定義為1k的相應參數值,即VALUE1=1k。一個PARAM符號最多可以定義三個全局變數。
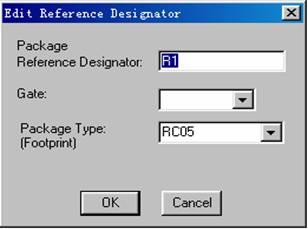
圖16-6 R1符號參考編號對話框
定義各符號的參數后,最終的電路圖如前所示。在電路中,電阻的阻值是變化的,注意要將變數名var加大括弧。
5. 根據電路分析需要,在圖中加入特殊用途符號和註釋文字。
6. 起名存檔。
(二)設定要模擬的內容
1. 執行[Analysis/Setup]菜單命令,進入分析類型對話框,如圖16-7。
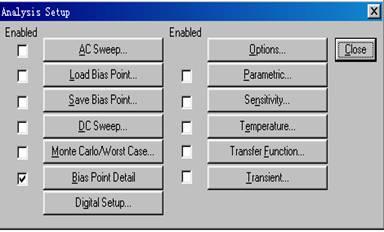
圖16-7 分析類型對話框
2. 點選你想要模擬的項目,然後進入個別設定視窗。常用的模擬內容有:
AC Sweep:交流掃描分析(包括躁聲分析),要找頻率響應用這項。
DC Sweep:直流掃描分析,一般的I-V特性用這項。
Bias Point Detail:直流工作點分析即可節點的偏壓分析,通常一定選,是確省狀態。
Parametric:參數掃描分析,你可以在電路中設定參數(可以是元件參數、溫度等),做改變此項參數的分析。
Transfer Function :直流小信號傳輸函數,你可以定義一個輸入和輸出,找它們之間的關係(比值)。
Transient:瞬態分析(包括傅里葉分析),尋找信號時間的關係。
在本例中是一個以電阻的阻值為掃描變數的例子,所以我們要用到DC Sweep。在使用DC Sweep時應注意事項為:
可以做掃描的不是只有直流電壓或交流電壓,還有所列的其它參數, 圖右必須鍵入電源名稱或全局參數名,掃描範圍及間隔。假如要掃描的參數不只一個,則可使用Nested Sweep設定第二個掃描。
3. 進入DC Sweep設置窗口后,選Global Parameter(全局參數)和Linear(線性掃描),在Name文本框后第一格內寫入全局參數名var,將Start Value(掃描初長)設為1,End Value(掃描終值)設為1k,Increment(掃描步長)設為10。單擊[OK]結束操作。如圖16-8。
在設置每一種分析類型時,幾乎都要在相應的分析參數表中給出具體的分析(輸出)變數名。輸出變數的分析結果可以通過四種形式表現出來:數值、表格、圖案和波形,其中前三種保存在輸出文件(*.out)中,在[Schematics]中選中Analysis=>Examine Output可查看分析結果。其波形則需要在Probe中看。
圖16-8 分析參數設置對話框
(三)執行模擬(模擬計算)
當一切設置完之後,便可以啟動分析程序[PSpice]對電路進行分析。選擇Analysis =>Simulate,或單擊常用工具欄中相應的按鈕,或按快捷鍵F11,可以啟動(自動建立電路網路表(Analysis=>Create Netlist),自動進行電路檢查(Analysis=>Electrical Rule Check))。
在分析過程中,會顯示其運行窗口,如圖16-9。如在電路中發現錯誤,會在運行中用紅色文字顯示,如圖16-10。選擇Analysis=>Examine Output可查看錯誤原因。
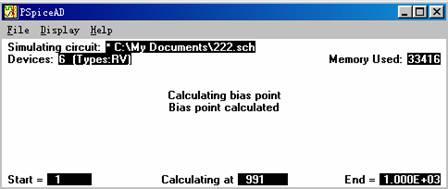
圖16-9 分析運行窗口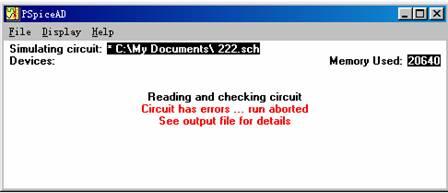
圖16-10 PSpice 分析電路出錯顯示
若在Analysis=>Probe Setup...中選定Automatically Run Probe After Simulation,在分析無誤后自動進入Probe圖形后處理器,顯示觀察波形。
(四)顯示波形
Probe是PSpice對分析結果進行波形處理、顯示和列印的有效工具,Probe可以給出波形各點的精確數據,可以迅速找到波形的極大、極小值點及其他特殊點,給波形加標註,按所需添加坐標設置,還可以保存波形顯示屏幕等。它有被稱為“軟體示波器”。
有兩種方法啟動Probe程序:
(1)在[Schematics]中,Analysis=>Probe Setup => Auto-run Option設置為Automatically…時,選擇Analysis=>Simulate進行模擬分析後會自動調用Probe程序;
(2)在[Schematics]中,選擇Analysis=>Run Probe。
有兩種方法可以查看變數波形:
(1)利用Probe中的波形跟蹤命令Add Trace 輸入待觀測的變數名或變數的函數名來查看。在Probe窗口,選擇Trace=>Add,可以打開波形跟蹤對話框。單擊變數名列表中的某變數名,使該變數名出現在Trace Command中,單擊[OK],該變數的波形將出現在窗口中;
(2)在電路中加各輸出標識來查看。在[Schematics]中,選Markers=>Mark Voltage /Level,可以取出電壓觀測標識,將其加在電路的某節點上,在分析結束后在Probe窗口會顯示該節點電壓波形。
在本例中結束分析程序后,將自動進入Probe窗口顯示結果如圖16-11所示。由圖我們可以看出當R1的阻值變化時其電壓的變化曲線。
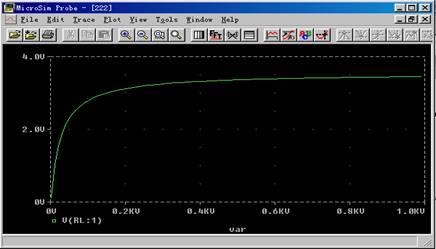
圖16-11 分析結果
點選[Tools/Cursor...]可以打開游標工具,可以讀曲線上的值,即各電阻值所對應的電壓值。游標有兩個,一個是由較密的點構成的十字線,另一個點較疏。此外它還可以找最大/最小值,最大斜率點。
[admin via 研發互助社區 ] PSPICE 的應用已經有25108次圍觀
http://cocdig.com/docs/show-post-43353.html